Previously:
The Difference Between A Microsoft Account And An Office 365 Account
Understanding Skydrive, Part 1: Skydrive vs. Skydrive Pro
Skydrive lets you store files online and access them from anywhere, including PCs, Macs, and mobile devices. There are some good reasons to begin using it as the primary location for saving all of your files and pictures.
SKYDRIVE WEB SITE
Go to http://skydrive.live.com.
If you’re not signed in already, then sign in with your Microsoft account.
You will likely see some folders – by default, there are folders for Documents, Pictures, and Public. If not, create Documents and Pictures folders by clicking Create / Folder.
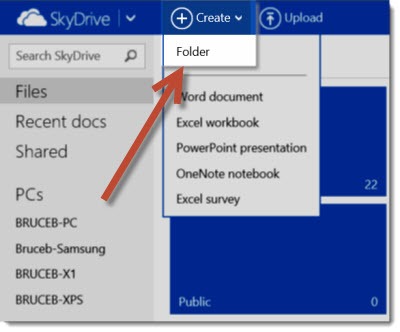
Click on the Pictures folder. Click on Upload and choose a couple of photos.
Congratulations! You have photos stored in the cloud. You can go back to Skydrive from any computer and view those pictures. Go to mom’s house and log into your Skydrive account from mom’s computer and show her the pictures.
You can download an entire folder or individual files from the Folder actions button at the top. If you choose Download folder, a ZIP file will be prepared containing all the files in the folder. It will be up to you to extract the files after it downloads.
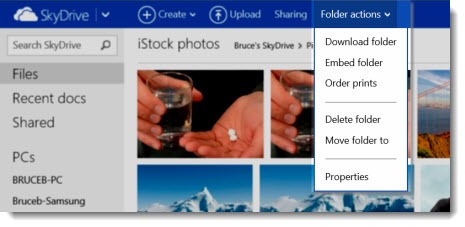
A context menu appears if you right-click a file, with all the options you’d expect – download, delete, rename, move, copy, etc.
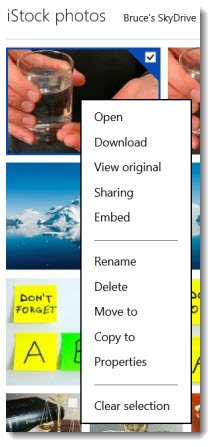
If you left-click on a photo, a larger version of the photo is displayed with thumbnails of the other photos in the folder along the bottom. In that view, there are options along the top for a slideshow, downloading a photo and file management tasks. Detailed photo information is displayed on the right.
You can upload up to 7Gb of files to Skydrive. More storage was available to early Skydrive users, and more space can be purchased from the Manage storage button in the lower left (20Gb additional space for $10/year, plus options for 50Gb and 100Gb additional space). Available storage space is displayed in the lower left.
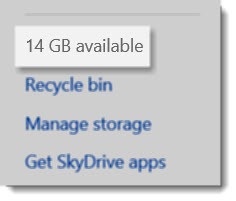
As we’ll see, there are more options at the web site for editing and sharing files, but let’s stop there for now. That’s the core concept: files are stored online where they can be accessed from any computer, anywhere.
SKYDRIVE FILES ON YOUR COMPUTER
Let’s add the program that makes it easier to store files online and work with them.
PC and Mac users can download and install a small program that creates a special Skydrive folder on your local computer hard drive. By default, it is created in your Users folder on Windows 7 and 8, usually C:\Users\(YourName)\Skydrive.
The Skydrive app keeps the folder on your computer in sync with the files stored online. When you are working on your computer, anything you do in the Skydrive folder will be replicated online. Add a folder – 1 file or 100 files – and the added folder will be uploaded in the background. If you edit and save a file in the Skydrive folder, the saved version will be synced online. If you delete a file, it will be deleted online.
Day to day, you won’t upload and download files from the Skydrive web site. You’ll work with a local folder on your computer, just like Documents and Pictures. Saving a file to Skydrive is exactly like saving a file to any other folder. It appears in the Favorites list in Windows 7 and 8 so the Skydrive folder can be chosen with a single click.
If you install the Skydrive app on more than one computer, changes to the Skydrive files will be synced to each computer. By default, the entire set of Skydrive folders are synced in their entirety to every computer. (It’s now possible to limit syncing of some folders in case there’s a linked computer without much hard drive space.)
RECYCLE BIN AND VERSIONING
Skydrive is not a backup program. Remember, if you delete a file from the Skydrive folder on your local hard drive, it is also deleted from Skydrive online! But there are two special characteristics of the Skydrive folders that are worth noting, both added to Skydrive recently and accessible from the Skydrive web site.
First, if you delete a file from a Skydrive folder, it goes into an online Recycle Bin and can be recovered for thirty days.
Second, if you edit Office files in a Skydrive folder, you can retrieve earlier versions of those files. Right-click on a file and click on Version history to see a list of up to 25 previous versions of the file.
ONENOTE
There are a couple of specialized uses of Skydrive that go beyond simple file storage.
Microsoft OneNote was designed to work best when notebooks are stored in your Skydrive folders. Every change in a OneNote notebook is instantly synced online. If you have two computers running OneNote and synced to the same Skydrive account, you can add a word to a OneNote page and have that word appear on the same page on the second computer within a couple of seconds. You don’t have to “save” the notebook or close the program. It just works.
If you’re not using OneNote, you’re missing a treat, by the way. Here are some enthusiastic notes about OneNote. If you have notebooks that are not already stored online, they can be moved to Skydrive from the File / Settings menu with a couple of clicks.
WINDOWS 8 SETTINGS
It’s invisible but Windows 8 uses Skydrive behind the scenes to sync your settings from one Windows 8 computer to another if you sign in with your Microsoft account. Everything from your wallpaper to your lock screen photo, from the settings for Office programs to your memorized wireless passwords and Internet favorites – all travelling to each of your Windows 8 computers using Skydrive as the transport.
OTHER DEVICES
There are apps and programs on just about every platform to provide access to your Skydrive files. Surface RT tablets and smartphones with Windows Phone 8 include a Skydrive app for viewing all the files, although they are not synced automatically to the devices to avoid filling up the limited hard drive space. The Pictures apps on the tablets and phones automatically display Skydrive photos, and the cameras can be set to upload all photos to Skydrive whenever you have a wireless connection. It’s the same as Apple’s iCloud service – take a photo on the phone, display it on the tablet, if you’ve chosen your ecosystem carefully.
(Geeky detail: By default, Windows Phone 8 uploads medium resolution versions of photos to Skydrive. If you have space and bandwidth, go to the Settings menu for the Pictures folder to set the phone to upload photos in full resolution.)
There are Skydrive apps for iPhones and iPads and Android phones and tablets.
COMPARISON TO DROPBOX
So far, what I’ve described of Skydrive is very similar to Dropbox. At one time, Dropbox would sync faster and more reliably than Skydrive, but those advantages have largely been erased as Skydrive has matured. I haven’t seen any recent comparisons – it’s possible that Dropbox still has the edge for raw speed, especially with delta transfers of large files, but I haven’t had any complaints about Skydrive for months. Now that Skydrive has added a recycle bin and versioning and improved its sharing, the feature list is pretty similar.
There are three reasons, then, that you might choose Skydrive over Dropbox, even if you’re already a Dropbox user.
The first is the convenience of having your Microsoft account become your single point of entry for a multitude of services, instead of a separate Dropbox account and password for online files and different names and passwords for other services. It’s a small thing but our lives with passwords are nothing but a pile of small things.
The second is that Skydrive has become more attractive and easier to use than Dropbox. The controls are more natural and better organized on the Skydrive web site. For some reason the Dropbox interface has stayed frozen for the last couple of years and it’s looking dated.
The third is Skydrive’s integration with Office, which Dropbox cannot offer. We’ll take a look at the Office features in the next article.


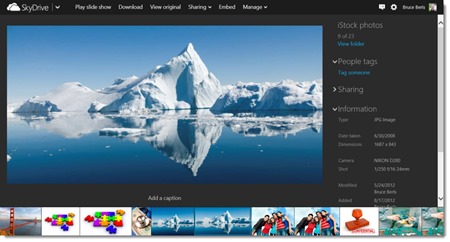
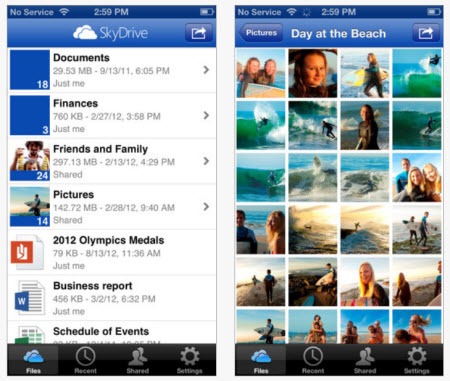
Trackbacks/Pingbacks