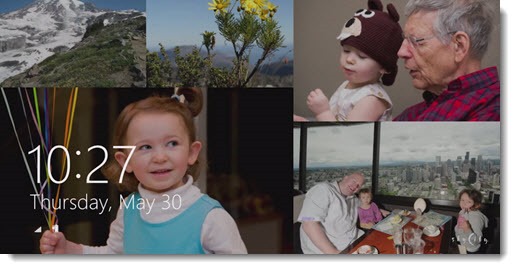
Windows 8.1 can display a slide show of your photos on the lock screen. It’s a surprisingly fun distraction if you have an ever-expanding collection of photos.
The lock screen is the full-screen picture that comes up before you log in to Windows 8. Most of you see it briefly when the computer restarts or when you come back to the computer after the monitor has turned off. Hit a key, type in your password, and it’s gone. By default Windows 8 shows a stylized drawing of the Seattle skyline and Windows 8.1 shows bright curved rainbow stripes.
This isn’t exactly a new concept. In the distant past we had screensavers that could display photos (or flying toasters). Screensavers went out of fashion because flat-screen displays do not suffer from burned-in images and our computers have gotten much better about turning off the monitor instead to save power. Most of us are accumulating huge numbers of photos but we seldom go back and look through them and there hasn’t been any easy way to create random displays.
In Windows 8.1, Microsoft made the lock screen more dynamic by adding this feature to display random photos, cycling through full-screen displays of single images and occasional collages of several pictures. It’s new in Windows 8.1; there’s nothing like it in Windows 7 and the only option in Windows 8 was to choose a single static photo for the lock screen.
If you have family pictures or photos from years of trips, it’s hard not to stop and stare at the rotating lock screen display for a while. I have found myself (and my wife, and my mom, and my clients) locking the computer on purpose so we can watch photos for a few minutes. It’s particularly satisfying on dual monitors – different pictures appear on each monitor at different intervals.
Instructions
• Bring out the Charms bar (swipe in from the right, or hit Windows key + C), then click on Settings / Change PC Settings / Lock Screen.
• Or, from the Start screen, type Lock Screen and click on Lock Screen Settings.
Turn on the switch to “play a slide show on the lock screen.”
You can choose the folder(s) with the pictures that will be displayed. By default it includes the Pictures folder on your computer and the Pictures folder in OneDrive – and it does not include the Camera Roll folder, in case you haven’t deleted embarrassing photos from your phone yet.
If you want to narrow it down or choose a particular set of pictures, you can add or remove folders to limit what’s displayed. Once you’ve chosen a specific subfolder, for example, you can go back and remove the entire Pictures folder (click once and a Remove button appears). I pointed my lock screen at the folder that has all 15,000 of our family photos, and did not include other folders with clip art and screen shots.
The other defaults are fine, but note one in particular. “When my PC is inactive, show the lock screen instead of turning off the screen.” Your monitor might have been set to turn off after 15 minutes, but the slide show will keep going for as long as the setting below that switch – one hour, three hours, forever.
Once you’ve turned it on, you can lock the computer and watch the pictures by hitting the Windows key + L, or by clicking on your name in the upper right of the Start screen.
I’ve found that the slide show on my desktop computer keeps playing all night, even though it’s set to turn off the screen after an hour. That’s not a big problem but it is a reminder not to set the slide show to run on a laptop when it’s on battery power. You’ll blame me if your battery is run down because the slide show ran all night.
Enjoy your photos!

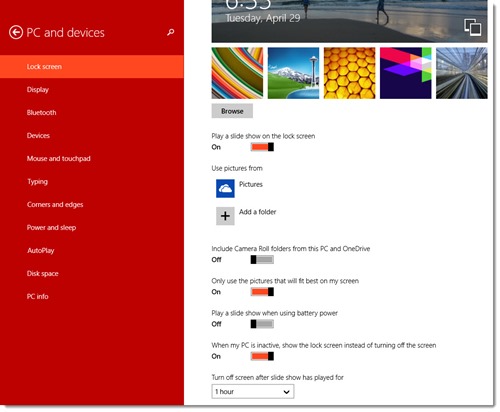
Is it possible to expand these pictures for the second display?
There aren’t any controls to configure it, I don’t think. But for what it’s worth, on my dual monitors the slide show plays on both screens, with different pictures on each one. I don’t think I did anything to accomplish that. Not sure what to tell you if you’re not seeing that. Good luck!
Once I figure this out I will definitely send a message.