Offices are stepping up their efforts to go paperless by scanning and recycling paper files and incoming documents. For years I have told clients that the Fujitsu ScanSnap iX500 (previously the ScanSnap S1500) is the best tool for desktop scanning. I knew that from its reputation but I had never owned one.
Last week I decided to put a ScanSnap iX500 on my desk.
Oh, my. It’s fabulous. You have to get one or two or several of them.
Let me tell you how I’ve set it up, then give you a few tips about how to get that result.
• I put one document (1 page or many pages) into the scanner and push the blue button.
• The pages are scanned so fast that it is literally unbelievable – 25 pages per minute, but it’s scanning both sides so technically it’s 50 pages per minute. There is zero delay after pushing the button before scanning begins and zero delay between pages. If one side is blank, it’s automatically dropped – no need to choose one-sided or two-sided scanning ahead of time.
• The scanner does optical character recognition (OCR) on the files automatically. That allows them to be indexed by Windows so the full text can be searched later.
• A dialog box comes up asking for the name of the file. I type in a file name: the date (in the format 2014-xx-xx), followed by a category (Tax, Medical, Insurance), followed by a brief description.
• Press Save. Done! It takes seconds.
To recap: push the blue button; type in a file name. Done.
Note what’s missing! There are a few steps that are required by most scanners but not necessary with the ScanSnap.
• Most office scanners place the scanned documents in a folder and assign a generic name. It’s up to you to locate each one, preview it or open it up to confirm what it is, then assign a meaningful name. I’ve set up the ScanSnap so naming the file is a single organic step.
• Almost no scanners do OCR to make the scanned documents searchable. That used to require opening each PDF in Adobe Acrobat and running a routine to “optimize” the file. The previous model ScanSnap S1500 would at least send its scans directly to Acrobat for post-scan processing but that’s no longer necessary. The new iX500 apparently has a processor built into the scanner itself that does OCR before the file is delivered to the computer. Fujitsu warns that OCR might slow things down but everything has been lightning quick in my experience, with a barely perceptible delay for OCR.
Some of the simplicity comes from new functions in the scanner and Fujitsu software. I haven’t seen any other office scanner that handles scans this efficiently.
By default, after you push the blue button and the ScanSnap scans a document, a Quick Menu appears onscreen to decide what happens to the scan – a button click to save the file, attach it to an email, print it, send it to Dropbox, or a number of other choices. If you want to choose among those options each time, don’t change the setup.
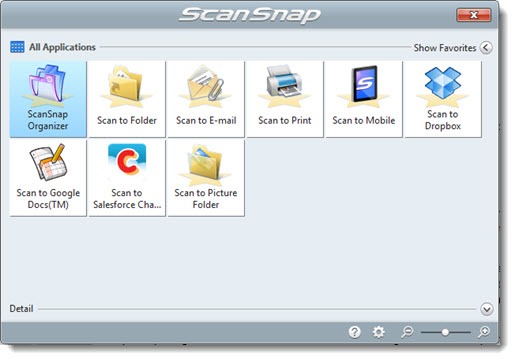
My goal is always to save the scan as a searchable PDF, so I turned off the Quick Menu.
• Right-click on the ScanSnap Manager icon in the lower right and click on Scan Button Settings.
• Uncheck the box: “Use Quick Menu.”
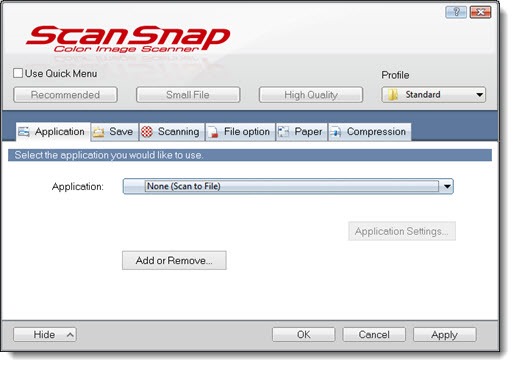
There are a few settings to streamline the process.
• In ScanSnap Manager, on the Application tab, choose “None (Scan to File).”
• On the Save tab, choose the folder for scans. I created a folder in OneDrive\Documents for scans. We all have large amounts of space in OneDrive now, so all of my documents and pictures are stored there. If your OneDrive account is linked to a laptop with limited storage space, right-click the folder on the laptop and set it to “Online only.” You’ll still have access to the scans but only when you’re online, and they won’t take up any storage space.
• On the Save tab, check the box “Rename file after scanning.” That’s what brings up the dialog for assigning a meaningful name.
• On the File Option tab, check the box “Convert to Searchable PDF.”
That’s it! Push the blue button; type in a file name. Done.
The ScanSnap iX500 is $425-$450 at Amazon this week. It is a small and individual device. It attaches by USB to a particular computer. It is not a networked scanner to be shared by more than one person.
If you read the reviews, you will see much fanfare about the new wireless capability in this model that allows scans to be sent directly to an iPhone or Android phone. One reviewer says, “It may come in handy if I need to scan something and run out the door with it on my mobile device.” I’m pretty confident that I will die without ever feeling that need. The modern world confuses me. Is this a feature that anyone needs?
The ScanSnap iX500 does a lot of things automatically: automatic deletion of blank pages; automatically choosing color or black-and-white scanning after analyzing each page; automatic increase in scan resolution when small text is detected; auto-straightening of crooked scans. The paper handling mechanism is reportedly improved from the previous model, which was already very reliable.
Fujitsu includes some unnecessary programs: CardMinder, ABBYY FineReader, and Evernote can all be omitted from the initial setup. It is otherwise very easy to set up. Don’t lose the installation CD! For some reason Fujitsu makes it difficult to download the software from its website later.
It’s hard to understate the difference between this and scanning with all-in-one printers. I’ve been scanning with the HP Officejet Pro 8600 Plus, which is one of the best of the all-in-ones. It’s s l o w, paper feeding is unreliable, and each document requires many extra steps to locate and rename the file and perform OCR. The ScanSnap seems like magic by comparison.
If you get inspired to go paperless, take a look at this article from Sam Glover about how to design your paperless workflow so everything is scanned but nothing falls through the cracks. Then go buy a couple of ScanSnap iX500 scanners and start scanning!


I got my Scansnap this week and my goal is to have my documents stored on Onedrive, too. However, I don’t get this “Online Only” option to work.
I can only chose which folders to sync in Onedrive Settings but all folders that are not synced are not visible, too, and can only be accessed when i am logged into the web interface.
Can you explain this more detailed please?
Microsoft has been wrestling with the right way to deal with OneDrive folders that are online and not synced to a computer. Right now you’re supposed to be able to see them on the computer in Windows 7/8, but they’re dropping that for Windows 10 because it hasn’t been reliable and people don’t understand it. If you can’t put the scans in a folder that is not synced to the computer, there might not be any answer to that. Your best bet might be to put your scans in a folder that is synced, then go later to the OneDrive web interface and move them to a different folder.
I ordered my ix500 from Newegg… arrives manana! Can’t wait to clear a pile o’ papers! I only wish I could move papers right from the feeder into the shredder!
You’ll love it! We’re emptying a file cabinet, straight from manila folder to recycle bin, with a quick pass through the scanner in between. Very satisfying!