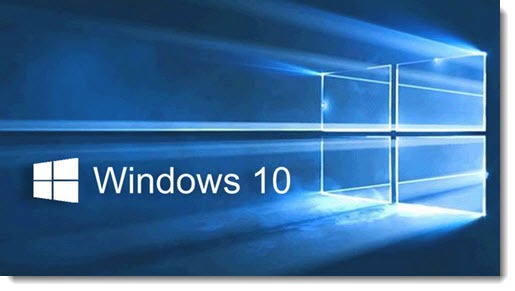
Has your computer been upgraded to Windows 10? Do you have a new computer? This is the guide you need – how to configure your Windows 10 computer to smooth out its rough edges and make the most of its new features.
This is an updated version of an article from six months ago, with some extra tips that turned up after the original article. These tips are based on feedback from hundreds of individuals and small business users in the last nine months. If you want to do anything differently, feel free! I won’t mind.
This is my checklist when I’m setting up Windows 10:
1) Customize or replace the Start menu
2) Make Edge disappear and choose a better web browser
3) Set Outlook as the default mail client
4) Set Acrobat or Acrobat Reader as the default program for PDFs
7) Stop changes to the default printer
9) Turn off uploads to online computers
10) Turn on “Find My Device” on laptops
12) Use Task View
13) Customize the File Explorer navigation pane
14) Change privacy settings to match your preferences
1) Customize or replace the Start menu
Microsoft believes the Windows 10 Start menu successfully blends the best elements of the traditional Windows 7 Start menu and the Windows 8 Start screen. There’s a left column of text entries for programs and controls for basic functions like Power and Settings. On the right are Windows 8-style tiles that can be configured as another way to get to frequently used programs, with extra information from programs that can make “Live Tiles” flip around with updates and notifications – weather, news, the first sentence of new email messages, etc.
If you like it or are prepared to live with it, great. You’ll find instructions here about how to customize the Windows 10 menu.
I don’t like it. Most people that I work with don’t like it. You can replace it with a menu that looks exactly like the Windows 7 Start menu. Don’t hesitate! I do this routinely every time I set up a Windows 10 computer. Go to www.stardock.com/products/start10. Buy Start10 for $4.99, an add-in program that replaces the Windows 10 Start menu with a Windows 7 look-alike. It only takes a minute to install. Windows 10 will immediately look more familiar. Trust me – it’s five dollars well spent.
You’ll find more details in this article.
2) Make Edge disappear and choose a better web browser
After you upgrade, Microsoft will have changed your default web browser to its new Edge browser, regardless of what you were using before. The Edge web browser is built on a solid foundation but it’s not finished and it’s still not ready to be used as your full-time browser. In its current state, Edge is missing a long list of features that make it anywhere from inconvenient to effectively unusable, depending on which ones you care about.
Edge cannot be uninstalled, but you can switch to another browser. You’ll have the best experience if you first bring Internet Explorer into view so you have easy access to it. Then if you prefer, download Chrome and switch to make it your default browser. Use Internet Explorer or Chrome until Edge is ready.
To use Internet Explorer or Chrome full time, click on Start, type in Default Programs, and click on Default Programs (Desktop App) when it appears at the top.
Click on Set your default programs.
Highlight Internet Explorer or Google Chrome and click on Set this program as default. Internet Explorer or Chrome will now be the browser that opens when you click on links in any program.
If you prefer Internet Explorer, also click on the Start button and type “Internet Explorer.” Right-click it when it appears and click on “Pin to taskbar.”
You’ll find more details and screen shots in this article.
3) Set Outlook as the default mail client
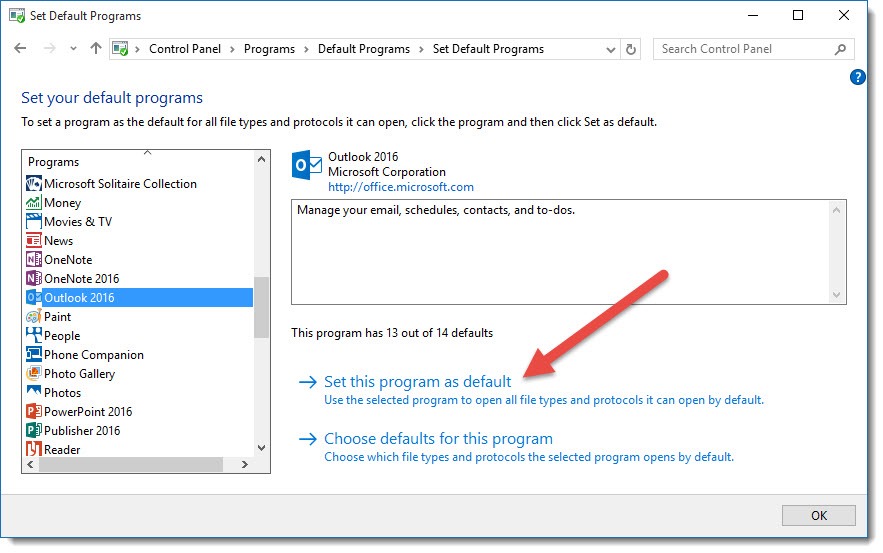
This tip is only for Outlook users. You want Outlook to be responsible for everything dealing with mail, right? By default, Windows 10 does not give Outlook control of every mail task, so at some point an unexpected thing happens when you’re expecting Outlook to pop up with, say, a new email message.
You want to set Outlook as the default program for everything it knows how to handle.
Click on Start, type in Default Programs, and click on Default Programs (Desktop App) when it appears at the top.
Click on Set default programs. Highlight Outlook 2013 or Outlook 2016 and click on Set this program as default.
There are more details in this article about a similar problem in Windows 8.
4) Set Acrobat or Acrobat Reader as the default program for PDFs
On your Windows 7 or 8 computer, when you click on a PDF – the universal office file format – it opens in Adobe Acrobat, or Acrobat Reader, or Foxit Reader, or whatever program you have installed for PDFs. You’re accustomed to that. It makes you happy.
After you upgrade to Windows 10, when you click on a PDF, it opens in the Edge Internet browser. This is very wrong.
It’s not as if Edge is particularly good at displaying PDFs. It has a bare minimum of controls in the upper right to zoom in and out, print, and save the PDF. It doesn’t offer any way to send the PDF as an email attachment with Outlook because the Share command in Edge doesn’t include Outlook.
Most of you use Adobe Acrobat or Adobe Acrobat Reader to open PDFs. Your goal is to set one of those programs (or your favorite PDF program) as the default program for PDFs.
Click on Start, type in Default Programs, and click on Default Programs (Desktop App) when it appears at the top.
Click on Associate a file type or protocol with a program. Scroll down the list and highlight the line for the .PDF extension. Click the Change program button and choose your preferred program from the list.
There are more details and screen shots in this article.
5) Turn on System Restore
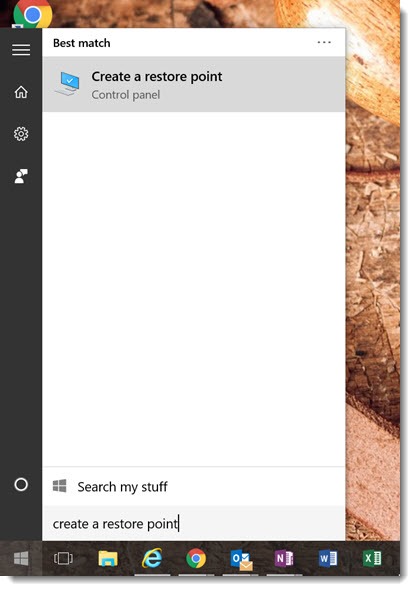
System Restore is a utility that first appeared in Windows 7. It takes snapshots automatically before certain kinds of changes: before updates are installed to Windows; before some drivers are installed (an update for the video card, say); and before some software updates. If the changes cause problems for your computer – anything from distorted colors to being completely unable to start – System Restore allows the computer to be rolled back to its previous condition. System Restore is not a backup and does not touch your data. If you use System Restore to restore the computer to its condition three days ago, you will not lose three days of files or email.
For some reason, System Restore is sometimes turned off in Windows 10. It’s not used often but it’s absolutely crucial when you need it. If you’re running Windows 10, I want you to go turn it on if it is disabled on your computer.
Click on Start. Type in Create a restore point and click on it when it appears on the menu.
(Alternative: open Control Panel and click on System & Security / System / System Protection.)
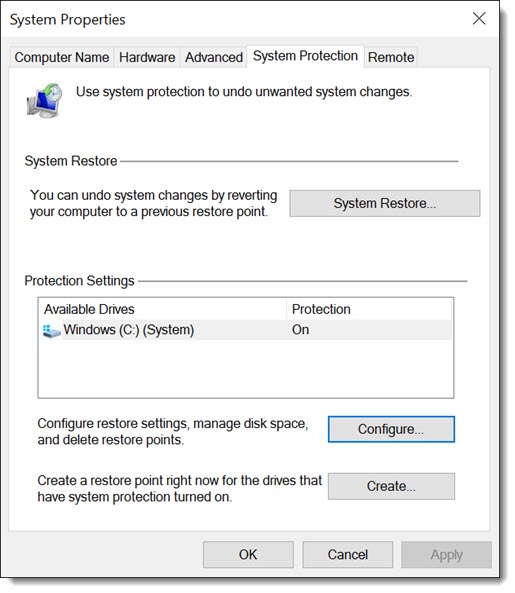
System Restore is set up separately for each drive. It only needs to be turned on for the drive where Windows is installed, usually the C: drive.
If it says “Protection: On”, like the above screenshot, then you’re done. System Restore is running.
If it says “Protection: Off”, then highlight the C: drive and click the Configure button.
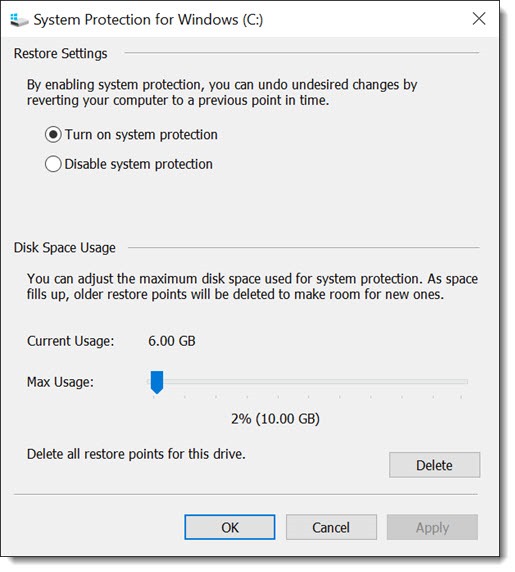
Move the bullet to “Turn on system protection.” Set Disk Space Usage to 10Gb. Click OK to close windows.
That’s it. System Restore will now function completely automatically.
There are more details in this article.
6) Turn on file extensions

The strangest default setting in Windows has been the same for several versions: for some reason, file extensions are kept hidden. You have to play a guessing game to decide if a file is a Word .DOCX file or an Excel .XLSX file or an Acrobat .PDF file.
It’s easy to turn on file extensions in Windows 10: open File Explorer, click on View, and check the box for File Extensions. It helps so much when you’re browsing through files!
7) Stop Windows from changing your default printer
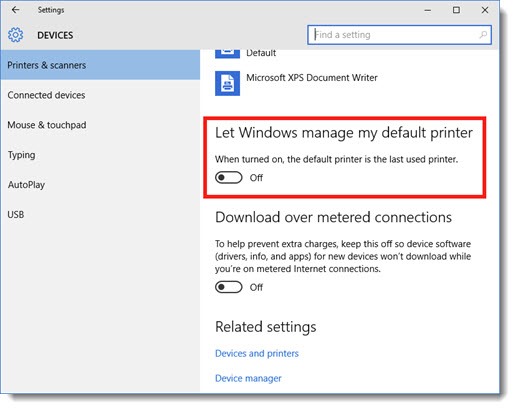
Windows 10 changes your default printer to be the last one that you used. If you occasionally use a different printer or use Acrobat’s “print to PDF” feature, you have to change the printer back to your regular default the next time you print. It’s a new feature that is turned on by default even though it’s different behavior than any previous Windows version.
There is sometimes a thin line between a bug and a feature. This is a good example. If this makes your life a bit easier, it’s a feature. I find it annoying.
You can turn it off.
• Click on Settings / Devices / Printers & Scanners
• Scroll down and turn off the option: “Let Windows manage my default printer.”
There are more details in this article.
8) Turn on File History
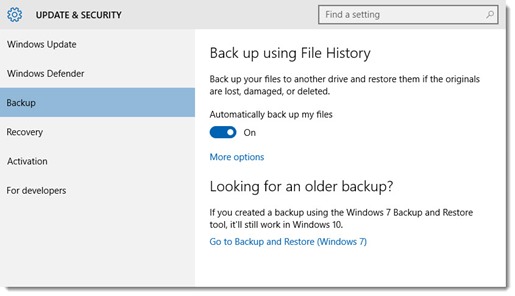
If you’re using a desktop computer, connect an external hard drive (buy a 2Tb drive if you don’t have one), then click on Settings / Update & Security and turn on File History. File History backs up all the files in your user folder automatically and continuously, with an easy interface to recover deleted files or roll back to earlier versions. It provides extra protection even if you have another backup program.
File History now allows you to save those backups to a shared network folder instead of an external hard drive, if you’re savvy enough to set that up.
If you’re using a laptop, File History is harder to use, because it only runs when the external hard drive is connected. At least set up Bruceb Cloud Backup or another online backup service on a laptop, or make sure that all your files are stored in an online service like Dropbox, Box, or OneDrive.
There are more details in this article about the same feature in Windows 8.
9) Turn off uploads to online computers
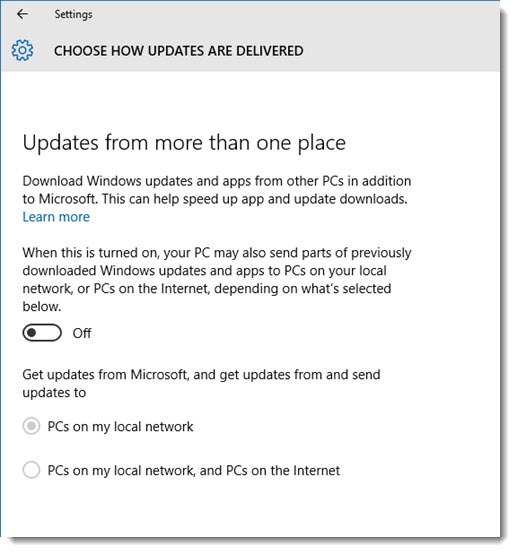
By default, Microsoft turns on a “feature” that uploads Windows 10 setup files and patches from your computer to other computers on the Internet. Microsoft has no business using your upstream bandwidth without your knowledge for something that does not benefit you. Go to Start / Settings / Update & Security / Windows Update and select Advanced Options / Choose how updates are delivered. Use the toggle to turn Delivery Optimization off.
There are more details in the second half of this article.
10) Turn on “Find My Device” on laptop
This tip is only for laptops and only works if you log in to your computer with a Microsoft account. You can have your laptop send its location every few hours to Microsoft. If your laptop is lost or stolen, you can view the last location where it was online. “Find My Device” is not activated by default, and it only works if you log into your computer with a Microsoft account. If so, then toggle the switch to turn it on. At the moment all you can do is look at the laptop’s last online location on a map – you can’t have it make a sound, or lock itself, or erase data, for example – but knowing the general location of your laptop might be valuable if you’re not sure whether you left it at home or at your last stop.
Go to Settings / Update and Security / Find My Device. Click on Change and toggle the switch to start saving your device’s location periodically.
If your laptop is lost or stolen, go to https://account.microsoft.com/devices. Log in with the Microsoft account used on the missing device. Choose the device and click on Find My Device to display a map with the last online location.
There are more details and screen shots in this article.
11) Configure Cortana
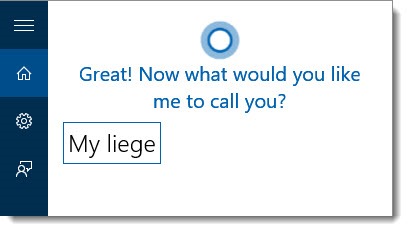
The search box next to the Start button in the lower left can be used to search for anything on your computer or online. It can also be used to start Cortana, Microsoft’s answer to Siri, which can add a personal touch to searches and can include things that you’ve told it you’re interested in.
Personally, I’ve turned off the search bar in the lower left because it takes up too much room. To turn it off, right-click on the taskbar and click on Search / Hidden.
I’ve also turned off Cortana because I didn’t find it very useful. Click on the Start button, type in “Cortana,” and click on “Cortana and search settings” when it appears. Cortana can be toggled on and off.
If you want to try Cortana, the setup process is straightforward. You can find a walkthrough of all the options here. You can configure each category (Eat & Drink, Travel, etc.), give Cortana permission to check your calendar, train her to respond to your voice, and more. There is a special section in Settings / Privacy about Cortana, because she has to know a lot about you in order to be helpful. Here’s a description of Cortana: “In order to work, Cortana logs your voice (to process what you’re saying), location (to give you location-specific answers), your writing (to answer questions), your contacts (so you can reference them), calendar events (so it can create, delete, or give information about your upcoming appointments), and more.”
12) Use Task View
![]()
Once you’ve been working for a while, click the button on the taskbar pictured above, or reach out and swipe in from the left side of the screen. You’re looking at the new Task View. It’s a grown-up version of Alt-Tab for switching between programs. With a touchscreen, switching between programs becomes a thing of beauty – swipe left and tap on the thumbnail of the program you want to use.
Task View shows all open applications, neatly labeled, with a thumbnail view of each window. Unlike Alt-Tab, Task View stays onscreen after you lift your hand from the keyboard/screen until you choose one of the windows. It is the easiest way to switch from one program to another, especially if you have a touchscreen and swipe from the left.
There are several other ways to bring up Task View. You can click on the mysterious new icon on the taskbar next to the Cortana search bar, shown above. You can also hold the Windows key down and hit Tab, or swipe up on a modern taskpad with three fingers. Swiping in from the left on a touchscreen is easier and faster.
There is more information about Task View features and some screen shots in this article.
13) Customize the File Explorer navigation pane
When you open File Explorer in Windows 10, you see many things designed to make life simpler. There are so many, in fact, that the navigation pane on the left has become cluttered and confusing, exactly the opposite of what you need. You can remove some of the distracting items with a few clicks – libraries, multimedia devices, frequently used files, and recently used files. All the info you need is in this article about how to remove the “features” that don’t matter to you, to make File Explorer simpler and make you more productive.
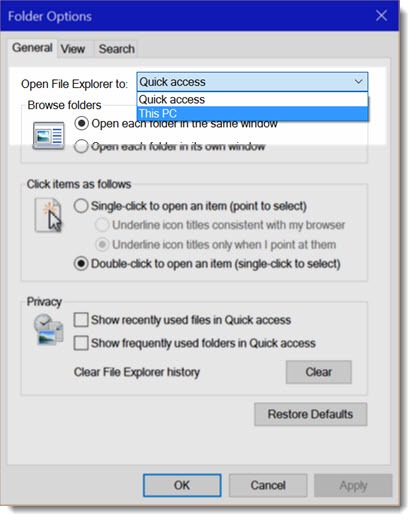
One setting in particular is worth noting. Open File Explorer and click on View / Options. File Explorer can open either in Quick Access, the customizable shortcuts to favorite places; or This PC, the familiar view of your user folders and the drives on the computer. Pick the one that works best for you.
14) Change privacy settings to match your preferences

When you set up Windows 10, you almost certainly chose “Express Settings.” Everyone does. Microsoft deliberately sets the option to “customize settings” off to the side in small print.
I’ve read deeply about privacy in Windows 10 and the result is that I haven’t changed a single option. If you’re at peace with the modern world, you don’t have to do anything. This explanation is for people who are sensitive to privacy issues.
There are many options covered by the “Express Settings” button. For most people, those settings make Windows work the way they expect. Information flows freely back and forth between Microsoft and your computer. Some of it is personal information synced with your Microsoft account – your favorites and browsing history in Internet Explorer, for example. Some of it is anonymous – the web addresses you’re browsing are run through a service named “SmartScreen” to prevent malicious content from getting onto your computer, for example. Another example: Microsoft collects anonymous diagnostic information about program crashes from millions of computers so it can make Windows better overall. And yes, some information about you is used by Microsoft to choose the ads that are displayed on some web pages.
Some people want to reduce the amount of information transmitted to Microsoft as a way of safeguarding their privacy as much as possible in the modern world. There are many places to change settings that are arguably privacy related; many (but not all) are in Settings / Privacy. It’s not as simple as going in and turning everything off, though. You’ll wind up so secure that some things won’t work.
Let me give you three places to start your research: Microsoft’s explanation of how it handles your data and why each type of data is collected; a calm and thorough walkthrough of the specific options; and a description of how to lock down Windows 10 for maximum privacy.
If you make those changes, you’ll find Windows 10 is a relaxing and friendly place to work. Enjoy your upgraded system!

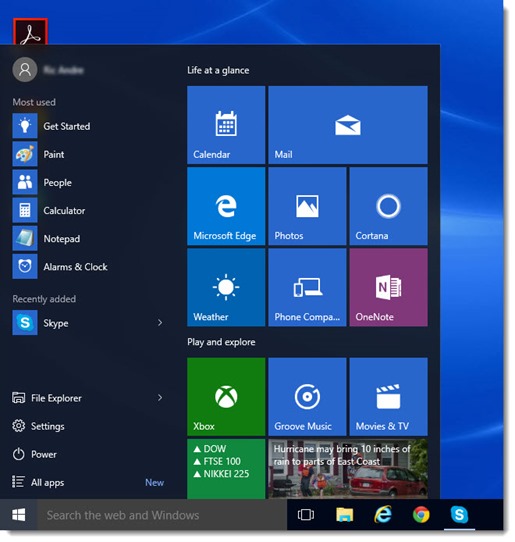
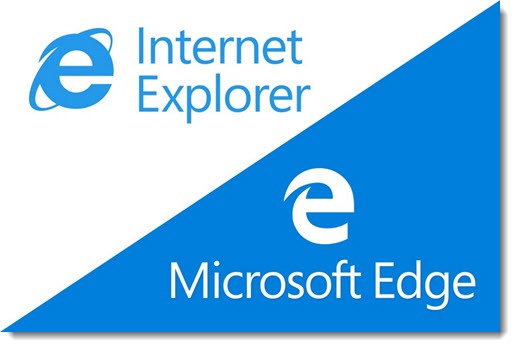
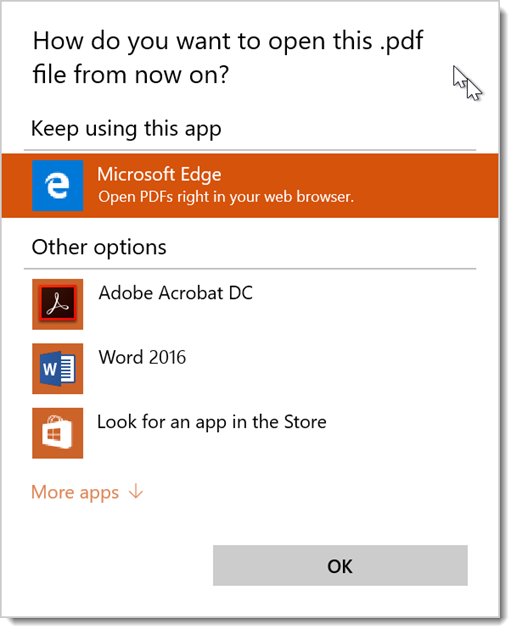
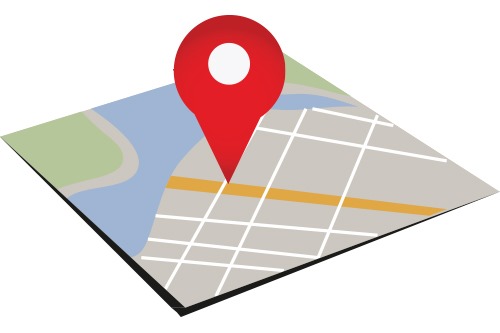
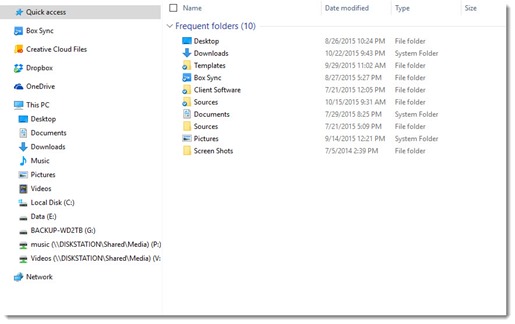
Turns out that many people decided to disable Cortana because of privacy issues though. What do you think of this Bruce?
One of my colleagues doesn’t use any Google service because he values his privacy so highly. My wife won’t set up a Facebook account. Everyone has a different threshold for privacy. I think Microsoft is using our data for personalized services and for anonymous telemetry purposes. For now, I trust Microsoft and Google to do the right thing. I deeply (and quite seriously) hope that I don’t regret that someday.