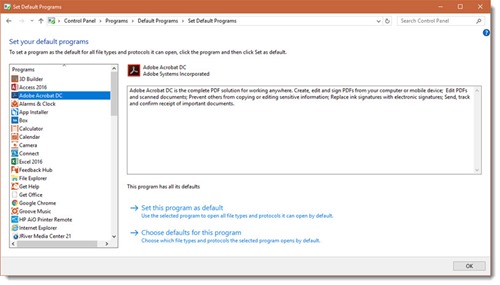One of the first things everyone does with a new Windows 10 computer is install basic programs and utilities and set defaults so files open in the right program. This is a quick note for people who want to use Acrobat DC or Acrobat Reader to open PDFs, using “Set your default programs” in Control Panel.
Most small business users expect to use Google Chrome for web browsing, Microsoft Office (Outlook/Word/Excel) for mail and documents/spreadsheets, and Acrobat DC or Acrobat Reader for PDFs. Windows 10 has some odd choices of defaults even after those programs are installed. For example, certain types of email links will open in the built-in Windows 10 Mail app instead of Outlook. Internet links will open in the Edge browser. And PDFs will open in – well, they’ll open in the Edge browser, which is just odd.
My normal practice is to install Chrome, Office, and Acrobat, then follow these steps:
• Open Control Panel / Default Programs / Set your default programs.
• Go down the list and click “Set this program as default” to make the programs I choose take control of everything they’re capable of handling. At least I’ll make sure to give Google Chrome and Outlook control of all their defaults. I usually install VLC Media Player and set it as the default for all media files.
• Tip: Always select Acrobat DC/Acrobat Reader last to set it as the default program for PDFs and related file types.
It’s tempting to choose it first – it’s in the A’s at the top of the list, right? Recently, though, Google made a change and now Google Chrome sets itself as the default PDF viewer if you click on “Set this program as default.” If you choose Acrobat first and then choose Chrome, it undoes the PDF default for Acrobat.
I’m not sure why. I might be wrong but this feels like a recent change. I didn’t have to think about this until the last few months when I realized that PDFs were opening in the wrong program after I finished my work.
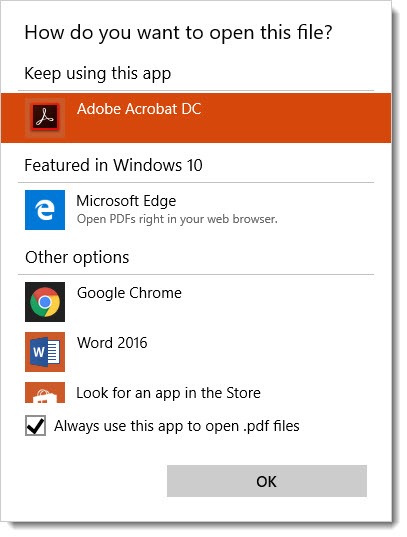
This is not the only way to make Acrobat the default PDF program, by the way. Adobe leads you in through “Properties” on the right-click menu of a PDF file. You can also right-click on a PDF and choose Open With / Choose Program. That opens the window shown above, where you can browse to Acrobat. This article has a couple of other ways to do the same thing.
Use whatever method works for you. Just keep this tip in mind if PDFs start opening unexpectedly in Google Chrome. You might have gotten trapped by that darned alphabetical order and a little Google overreach.