
Microsoft has quietly improved the speech recognition features in Windows 10 and in the Office programs. They’re still not great but you might want to give them a try if you haven’t talked to your computer in a while.
One fundamental truth has not changed: If you are serious about dictating on a computer, there is no alternative to the Dragon Naturally Speaking products. The current version, Dragon Professional Individual 15, is top notch. (The previous version, Dragon 13, is still available, but it’s not as effective and seems to have some issues with Windows 10.)
Microsoft first built speech recognition into Windows more than 10 years ago, when Vista was released. It has languished ever since, appearing virtually unchanged in all the versions of Windows released since then. You can still find it in Windows 10 If you do a search for “windows speech recognition.” It’s clumsy to set up and not very accurate. There’s a reason you didn’t know it was there.
Last year Microsoft added a second speech recognition engine to Windows 10. There are no settings for it and it is used only for text entry, not for controlling programs or doing anything special. If your computer has a microphone . . .
• Hang on. Let’s not assume anything. You know you need a microphone to dictate to your computer, right? If you have a laptop, it has a microphone built into it. If you have a desktop computer, you’re not ready to dictate until you get a headset with a microphone. They’re cheap. Logitech makes some good ones.
Where were we?
. . . If your Windows 10 computer has a microphone, hold down the Windows key and hit H. (You’ll have to memorize that keyboard shortcut – just remember it’s Windows key + H because “dictate” does not have an H in it.)
(That doesn’t really work, does it?)
(H?)
When you hit Windows key + H, a bar will appear across the top of the screen and the computer will be listening. You can start dictating.
Use the Windows key + H key to toggle dictation off and on. The microphone also turns off automatically if you start typing, or after a delay of a few seconds.
You can dictate anywhere that text can be typed – Word, Outlook emails, or any other program that accepts typing.
And the results are . . . well, they’re only fair, to be honest. I’ve been experimenting with different microphones on different computers. I don’t have any way to judge accuracy by percentages. I can only tell you subjectively that I have to fix more errors than I wish was necessary. When I’m dictating, I speak slowly without an accent in a quiet environment. Your experience might be far worse if you talk quickly or talk to your laptop in Starbucks.
With that in mind – try it! What do you have to lose? Some people are so comfortable dictating that this will be helpful even if it’s not perfect. It’s a big step forward from the previous Windows speech recognition.
Microsoft has basic instructions and a long list of the special commands that you can use with Windows 10 dictation – punctuation, commands to delete and select text, and a few more. Right now it only works if you use a US English keyboard; it may follow Cortana as it rolls out globally.
Office Dictate
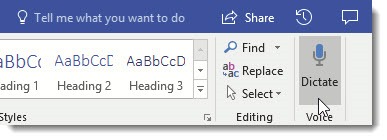
If you have the latest and greatest Office programs, linked to an Office 365 subscription, then a new button may have appeared in the toolbars for Outlook, Word, Powerpoint, and OneNote. You can use it to dictate with a single click. Mary Jo Foley was told that the new dictation button is an outgrowth of “Dictate,” a project rolled out last year from Microsoft’s research labs.
I didn’t do anything to activate that button. It just appeared one day. If you don’t have a “Dictate” button, I don’t know what to tell you.
The Dictate button works similarly to the built-in Windows dictation that I described above. There is no way to tell whether they are identical, similar, or completely different under the hood. I did some experimenting, going back and forth, and did not see any significant differences – both were mostly accurate, both made mistakes, neither one seemed much better than the other.
The first time you click the Dictate button, you may see this window about “Intelligent Services.”
“To provide these intelligent services, Microsoft needs to be able to collect your search terms and document content.”
If I understand correctly, when you turn on dictation with “intelligent services,” it sends your dictation online to Microsoft, where it can be analyzed by powerful cloud servers. It’s the same AI that Microsoft uses for commands addressed to Cortana. In theory, you’ll get far better results than if you depend on your local computer to do the best it can. But there’s a privacy aspect to it: you’re sending your spoken words to Microsoft and trusting them to treat them nicely and keep them secure and not sell them to advertisers. It’s roughly the same bargain that you make with Google when you talk to your Android phone or use Google Maps or Google Photos. Personally, I trust Microsoft, Google and Apple to be respectful of my privacy, but I live a simple and uninteresting life and you might feel differently.
Dictation is only one of a number of features that Microsoft is adding to the Office programs that use cloud services to do useful things. With your consent, you can highlight phrases in a Word document, for example, and get immediate translations to or from 60 different languages, look up definitions and Wikipedia articles, and get editing tips, among other things. Microsoft has an article here about the latest “Intelligent Services” for Office 365.
Google Docs
Google’s voice recognition has improved by leaps and bounds. Dictating text messages and searches on an Android phone has become second nature because it’s so accurate.
There is only one way to use Google’s server to handle voice recognition on a Windows computer. If you use Chrome, you can dictate in Google Docs. Your words will be transmitted to Google and the text will be sent back to your document.
To start, open a document in Google Docs with Chrome, then click Tools / Voice Typing. A microphone icon will appear; you can click on it to turn dictation on or off.
I did some experimenting with it and found that the accuracy didn’t seem to be any better than the Microsoft voice recognition. I was expecting a noticeable difference. Huh. Maybe more testing would reveal some differences. Your mileage may vary.
Go do some talking. In the next article, I’ll have something for you to listen to.

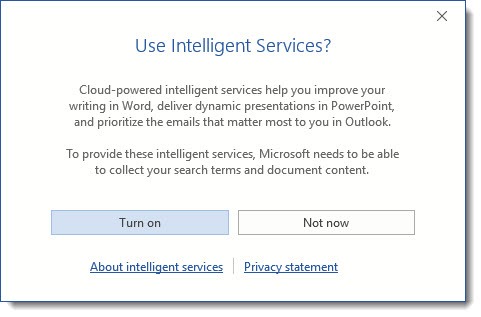
You can try “Dictation Pro” for speech recognition on Windows 10. I use voice commands for formatting so it minimizes my use of the keyboard. It is perfect for creating documents, daily work files, and blogs quickly and accurately. It supports multiple file formats which makes it easy to work with all file types and also supports English, French, German, Spanish, Italian, and several other languages.https://www.deskshare.com/dictation.aspx
Hi 🙂 Wondering if anyone knows how to turn off the beep that sounds when I press dictate on (or off!) Is a bit louder than my ear range can handle (lols!) Thank uu.
Does anyone have a fix for win 10 voice to text. Mine freezes after 10 mins of use.
Windows 10 Speech Recognition is just a complicated, inaccurate and resource hogging excuse for a program. Google Chrome can recognise voice very accurately with just an extension and, mostly, like OK Google on androids, writes down correctly long sentencesf. It does not present you with 10 different possible variants of a phrase each time you speak at normal speed and does not just write it up in a popup window you then have to click and insert in the email text. Not to mention dictation on a mac, which almost finishes sentences for you and does it extremely accurately . How can Microsoft not be able to produce a better piece of softward? Everyone else can do it, apparently. And let’s not go to how many resource it hogs. If you use a wireless headset for dictating, you might as well forget using a bluetooth keyboard, as the delay on the keyboard from the moment speech recognition comes on are anything between a few milliseconds up to 5 seconds on my computer. Bluetooth mouse becomes equally unusable
Microsoft is doing poor quality work on many things these days – but it’s executing quite well on cloud services aimed at enterprises. I think we have to adjust our expectations and stop looking to Microsoft for cutting edge technology. Google’s voice transcription on Pixel phones is remarkable, and Dragon Professional on Windows continues to improve its accuracy (with the same quirks and bugs, but, oh well).
Thank you very much.
I suggest you to use the “Dictation Pro” app for speech recognition. This app helps to create documents just by speaking into the microphone. It has fast and accurate word recognition. The only requirement is a good quality microphone. I think it’s the best speech to text tool great accuracy.https://www.deskshare.com/dictation.aspx
Thank you — wow, even though you think you are using google voice,
you’re using Windows 10 voice, which of course, is terrible, unless
you use it for weeks, so it can “learn” your voice —
I actually found 2 different windows Mic mini-windows —
the second one fooled me cause it looked different then the one I’ve seen for years —
Thank you for showing how to go to Tools *in the Google Doc*
I have actually been using my Android phone to speak to text into Google Keep note pad,
(works 1000 % better)
and then open up synced Keep on my laptop and copying and pasting everything over to whatever
I’m working on …. For 2 years !!
And of course, thank you Google for being so helpful in your own help sites and forums and communities and everything……NOT
I love the idea of dictating into Google Keep on the phone! Google’s other superpower is its rapid syncing – I’m constantly surprised at how quickly things travel from place to place in Google’s network. That’s a great way to leverage it. Thanks!
It’s still a piece of shit and to put that in a different comparative term it’s worse then the Google Assistant was before the update I received on my phone 2 weeks ago. It’s so much better now and still sometimes I want to throw my phone against the wall. But knowing how bad it was before keeps me from doing that. Microsoft’s version doesn’t work most of the time. Yes it’s functions when it wants to. I have everything set properly but yet when I want to use it I can’t get it to work in setup and in tests it worked fine. It’s only in frustration that I’m making this entry to you. I set up the microphone so I can easily I saw it post comments in my Facebook news feed that was a month ago still haven’t used it once except to test it and as I said before it worked in every test. Still a POS
As of my reading this on January 26, 2019, Dragon is no longer available on Amazon for the quoted price of $200. It is the same $299 as buying directly from Nuance, which allows one to avoid dealing with that world-gobbling extortion racket.
I just discovered Windows dictation and absolutely love it. Still not sure how it differs from speech recognition though other than that recognition seems to understand more languages. Maybe dictation consumes fewer resources or something?
Two different ways of saying the same thing. I’ve been using the newest version of Dragon’s speech recognition software for the last couple of months and if you can afford it (it’s expensive), the different is like night and day – Dragon’s accuracy is far better than what Microsoft built into Windows.